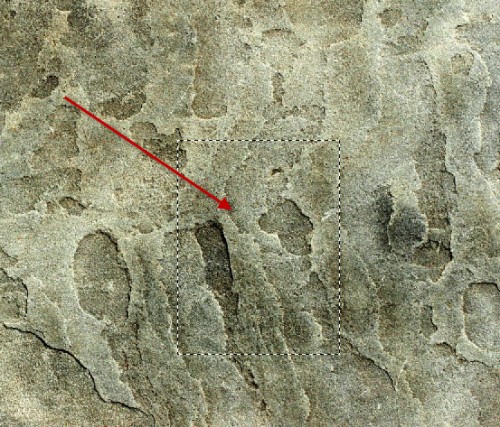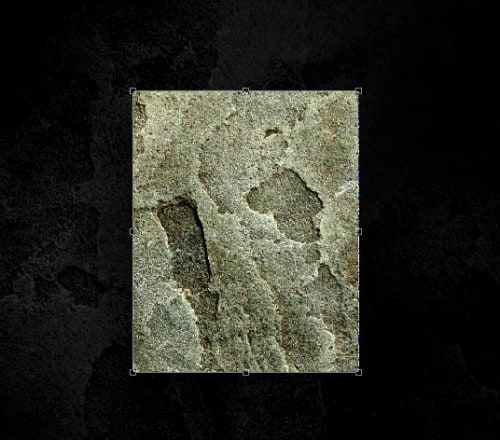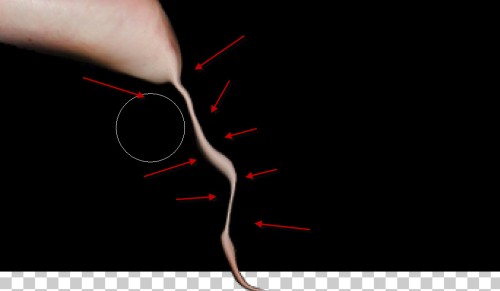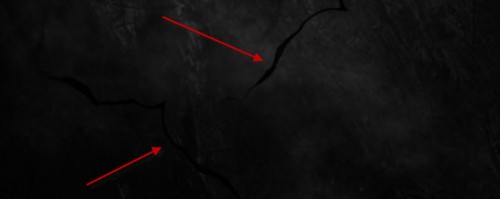In this tutorial, I will show you the steps I took to Design Simple Grungy Text Effect with Custom Brush in Photoshop. This is an beginner level tutorial and I endeavour to explain each step in details. Hope you enjoy it :)
Along the way, we will use some custom brushes and try to apply them to font in order to create unique looking effect. We will also use some basic Photoshop functions such as layer mask, image adjustments and filter effect.
To spread the word about a campaign use Next Day Flyers’ glossy posters, they’re printed fast and the prices can’t be beat.
Here is a preview of the final effect I have for this tutorial: (click to enlarge)
OK Let’s get started!
To complete this tutorial, you will need the following stocks:
Step 1
Create a new document with black background (size doesn’t really matter in this tut), load the stone texture into Photoshop, select a portion as shown below:
Copy and paste the selection onto our document, resize it to fit our canvas size:
Use a soft eraser, remove the following areas of the texture to add some depth and variety to it:
Step 2
On this background texture layer, add the following 3 image adjustment layers:
Black and White

Levels
Curves
You will have the following effect:
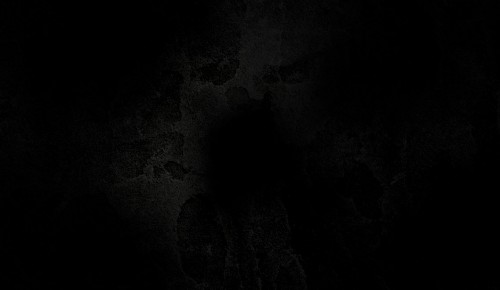
Step 3
Now we can type a red letter onto the canvas – you can use any font you like, doesn’t really matter in this tutorial:
On this text layer, apply the following blending options:
Gradient Overlay
You will have the following effect:
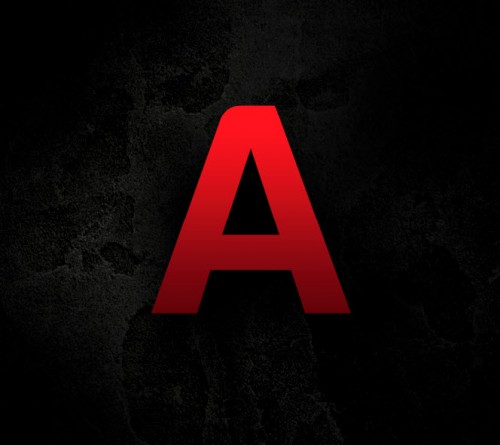
Add a layer mask on this text layer, use the grunge brushes you downloaded as eraser, remove some parts of the text as shown below:
Step 4
We can add some texture over the text as well via a clipping mask. Go back to the stone texture and select a portion as shown below:
Copy and paste the selection over the text, resize it to fit the font size:
Right-click on the stone texture layer and choose “Create clipping mask”, you will have the following effect:

Change the layer blending mode of this text layer to “Color Burn”:
and you will hand the following effect:
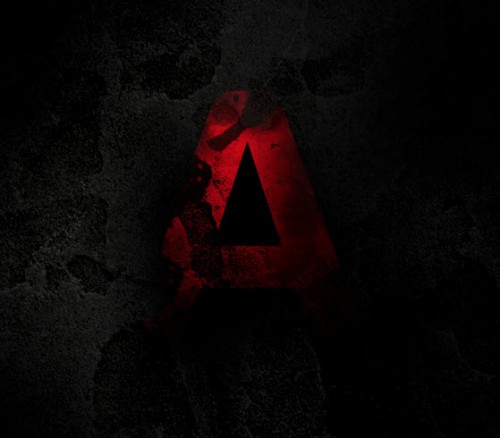
Step 5
I decided to add a holding hand under the text for some extra effect. Load this hand image into Photoshop, and select it with the magic wand tool:
Copy and paste it onto our document below the text layer, resize it to a smaller scale and slightly rotate it:
Then, use the liquify filter’s forward warping tool, manipulate the arm portion of the image as shown below:
Also we can erase the following parts of the hand so it blends into the background:
Add the following 2 adjustment layers as clipping mask to this hand layer:
Black and White
Levels

and you will have the following effect so far:

Step 6
Now we can simply create a new layer under the original text layer, select a red colour close to the font colour, and use the custom grunge brushsets we downloaded to paint some pattern around the text:
Hint: Adjust the size of the brush as you paint, don’t use a brush that is too large in size. Use the eraser to remove unnecessary parts.
Once you are done painting, you can duplicate this layer and apply some liquify filter (use the forward warp tool) effect to it:
I then further added some colour and light adjustments and here is the final effect I have: (click to enlarge)

That’s it for this tutorial! Hope you enjoy it and find it useful! Till next time, have a great day!